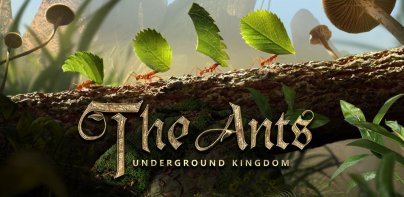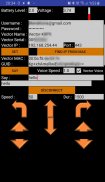
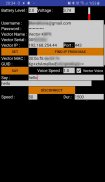
Vector CTRL

Descrição do Vector CTRL
Este é um aplicativo de controle para Anki/DDL Vector que também permite usá-lo como uma câmera de segurança móvel.
Atualmente permite controlar o Vector;
- exibição de feed da câmera ao vivo do Vector
- diga o que você escrever no campo de texto
(em 2 vozes diferentes)
- avançar, retroceder
- vire à esquerda vire à direita
- definir velocidade para movimento
- mover a cabeça para cima/para baixo
- mover o elevador para cima/para baixo
-ajustar a velocidade de movimento
- defina a cor dos olhos do Vector, escolhendo em um belo seletor de cores
- veja o nível da bateria e a voltagem do Vector
- tire uma foto e salve na memória do telefone
- gravar arquivo de vídeo na memória do telefone
- suporte para gamepad
- mudar a cor dos olhos
- suporte para retrato e paisagem
- leia o texto de qualquer superfície e diga em voz alta
*** NOTÍCIA IMPORTANTE ***
Por favor, assista ao vídeo de instruções:
https://www.youtube.com/watch?v=hmDmaKmAb_E
Para obter o endereço IP, vetor número de série,
1. Coloque o Vector em seu dock (ligado e alimentado via USB)
2. Pressione o botão Vector 2 vezes. (você verá o nome do vetor)
3. Levante o elevador do Vector e abaixe-o
4. Você verá;
para. Série vetorial na 1ª linha
b. Endereço IP na 4ª linha
Você deve inserir seu nome de usuário (e-mail) e senha da conta Anki e, em seguida, inserir o endereço IP local do Vector.
Essas 3 configurações permitem que o Vector diga o que quiser.
Ao definir esses 3 campos corretamente, primeiro clique no botão "Definir" para obter o GUID de acesso. Em seguida, preencha o campo de texto “Dizer” e clique em “Dizer”.
Para movê-lo, você precisa de configurações adicionais:
- Nome do vetor
- Série do vetor
Ao preencher todas as 5 configurações, clique em "definir"
Então, para começar a mover o Vector, pressione "conectar"
Se o seu Vector estiver ligado e conectado à rede,
se o seu telefone conseguir acessar o Vector com o endereço IP (e porta) definido,
se você inseriu todas as 5 configurações corretamente,
Você deverá ver setas de direção para controlar o Vector.
Depois de terminar de mover o Vector, você deve liberar o controle sobre ele.
Para isso, pressione o botão "desconectar".
*** IMPORTANTE - CASO DE USO ***
Você também pode usá-lo quando estiver fora de casa. Você só tem de;
1. mapeie a porta tcp 443 do Vector para uma porta disponível em seu roteador
2. tornar esta porta acessível a partir de uma rede externa
3. Obtenha um serviço IP estático ou DNS dinâmico para poder acessar seu roteador de qualquer lugar
(por exemplo, se o seu Vector tiver endereço IP 192.168.1.43, mapeie a porta 444 do seu roteador para 192.168.1.43 porta 443. em seguida, acesse o IP externo ou nome DNS do seu roteador e altere a porta no aplicativo para 444)
***SOLUÇÃO DE PROBLEMAS***
Por favor certifique-se;
- O Vector está ligado e seu telefone pode acessar o endereço IP do Vector que você insere na GUI do aplicativo
- você insere todas as 5 entradas corretamente para o vetor (endereço IP, serial (00123456), nome do vetor (Vector-A1B2), usuário e senha da sua conta Anki)
- você aceita a solicitação de permissão ao executar o aplicativo pela primeira vez
Suporte para Gamepad/Joystick compatível com Android:
Este recurso foi testado com o controlador Xbox One Bluetooth e o controlador Nvidia Shield TV. Mas todos os gamepads com este tipo de controle de tecla/botão devem ser cobertos.
Uso:
- conecte seu controlador ao seu telefone/tablet (par bluetooth ou conexão por cabo USB)
- abra o aplicativo Vector CTRL
- insira as configurações e deixe-o conectar
- Botões do gamepad:
joystick esquerdo: avançar, voltar, esquerda, direita
dpad: avançar, voltar, esquerda, direita
joystick direito: cabeça para cima/para baixo
botão de ombro esquerdo: levante
botão de ombro direito: levante para baixo
botão X: ir para o carregador
botão Y: desligue o carregador
botão A: surpresa
botão esquerdo/direito do joystick para baixo: conectar/desconectar
***Suporte para pod de fio***
A partir da versão 14.0, nosso aplicativo suporta robôs Vector conectados ao Wire Pod.
Limpe os dados do seu aplicativo ao alternar entre wirepod/DDL
Clique na caixa de seleção "Wirepod" nas configurações. Quando selecionado, o campo IP do pod ficará visível. Ele tentará encontrar o IP do pod usando o nome local "escapepod". Se isso falhar, você pode tentar reativar a caixa de seleção wirepod. Você também pode inserir manualmente o endereço IP do Wire Pod.
Preencha quaisquer outras entradas necessárias e clique em "definir" e vá para a página de conexão.